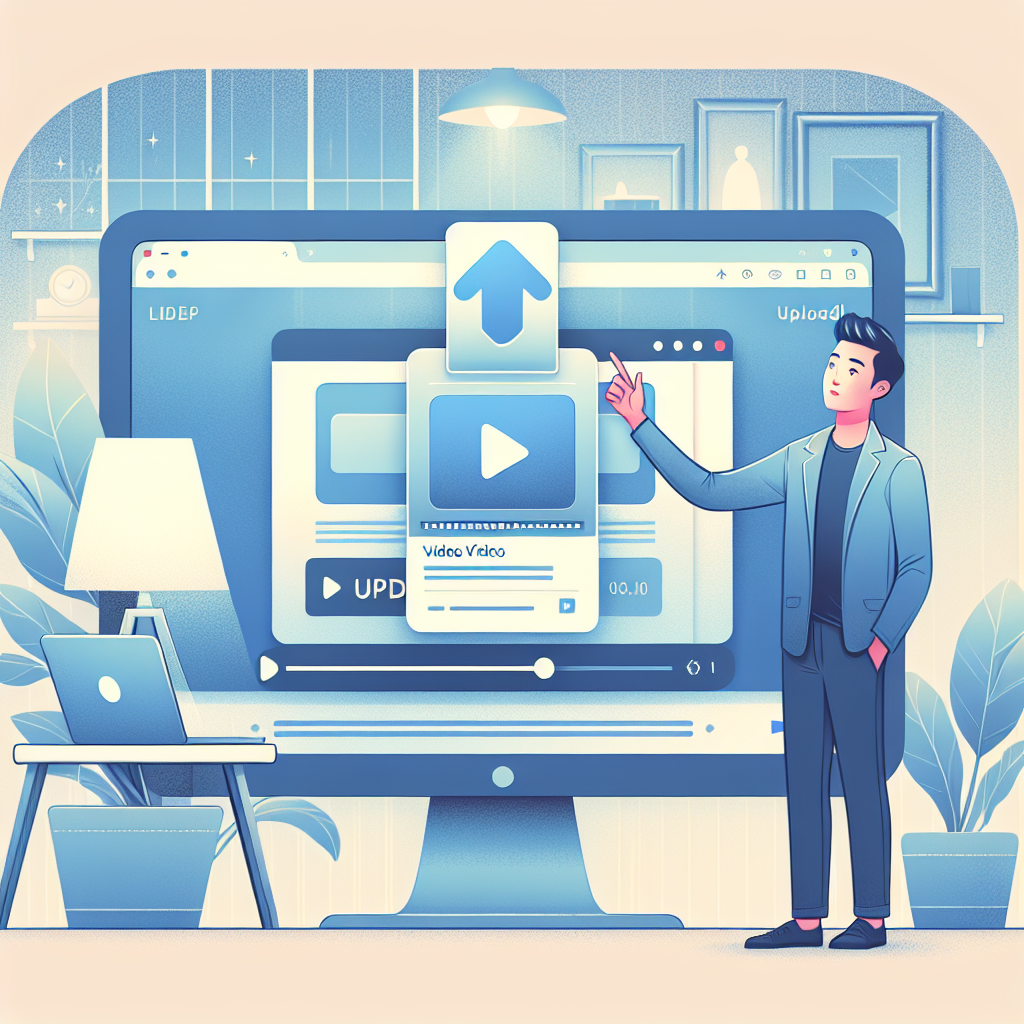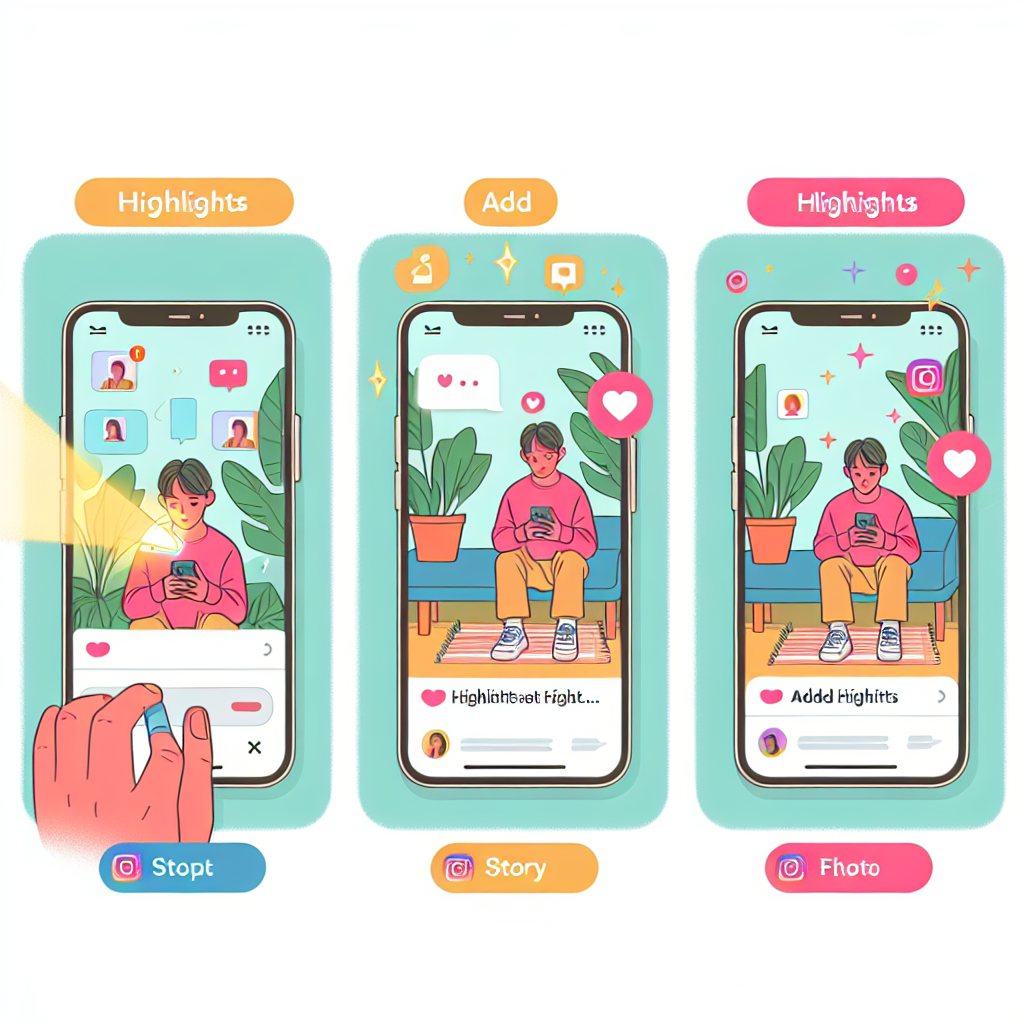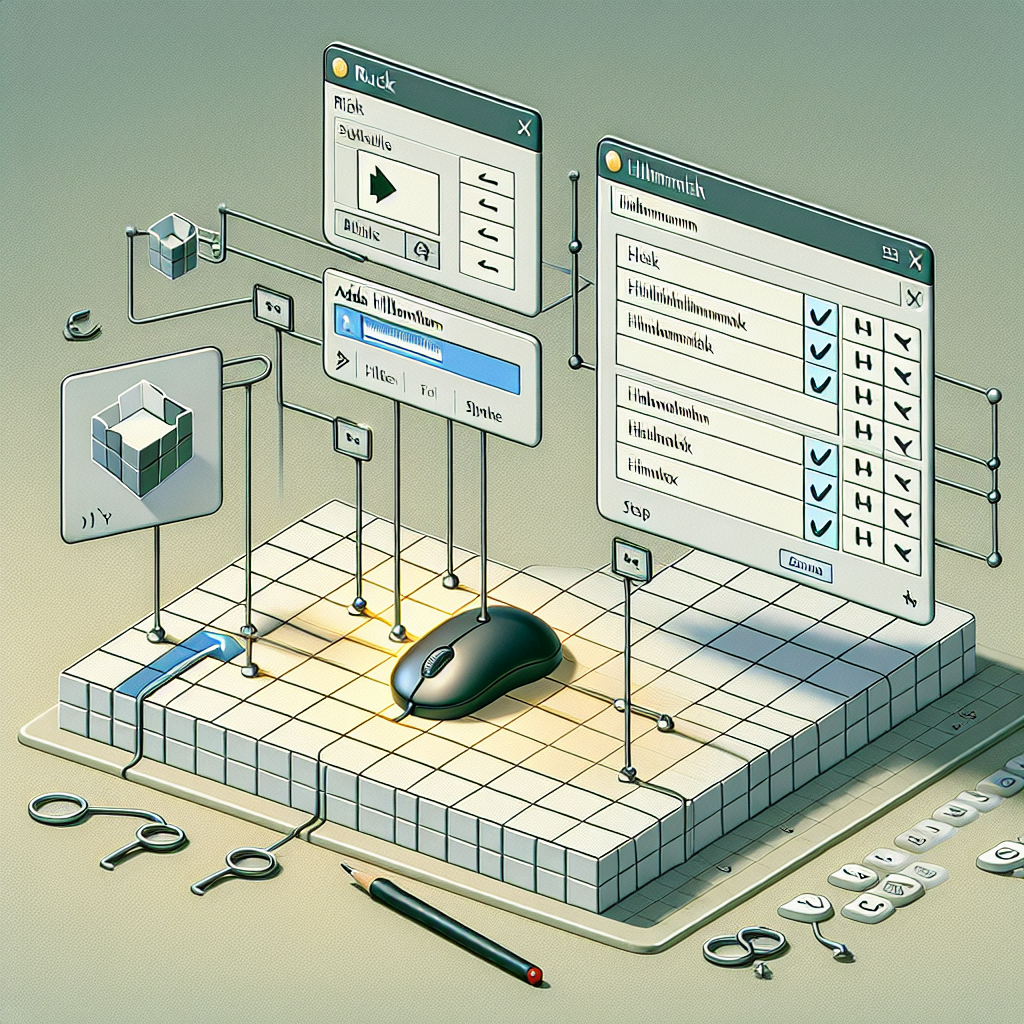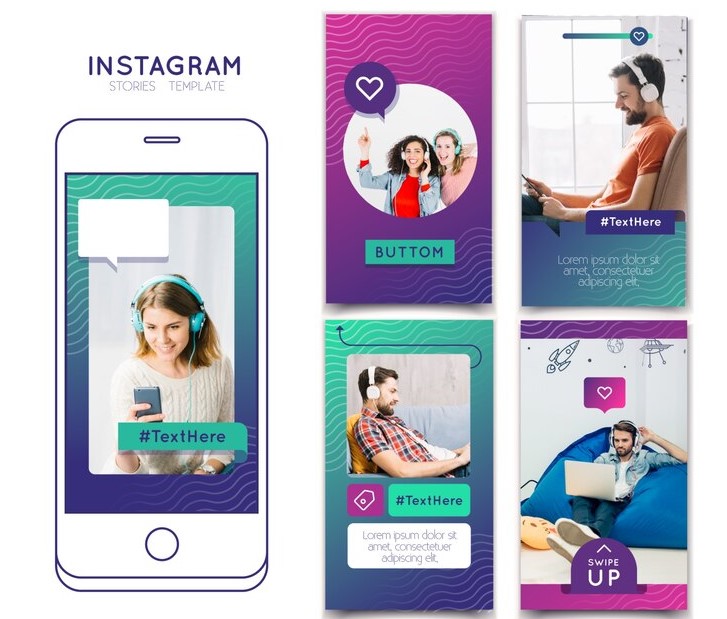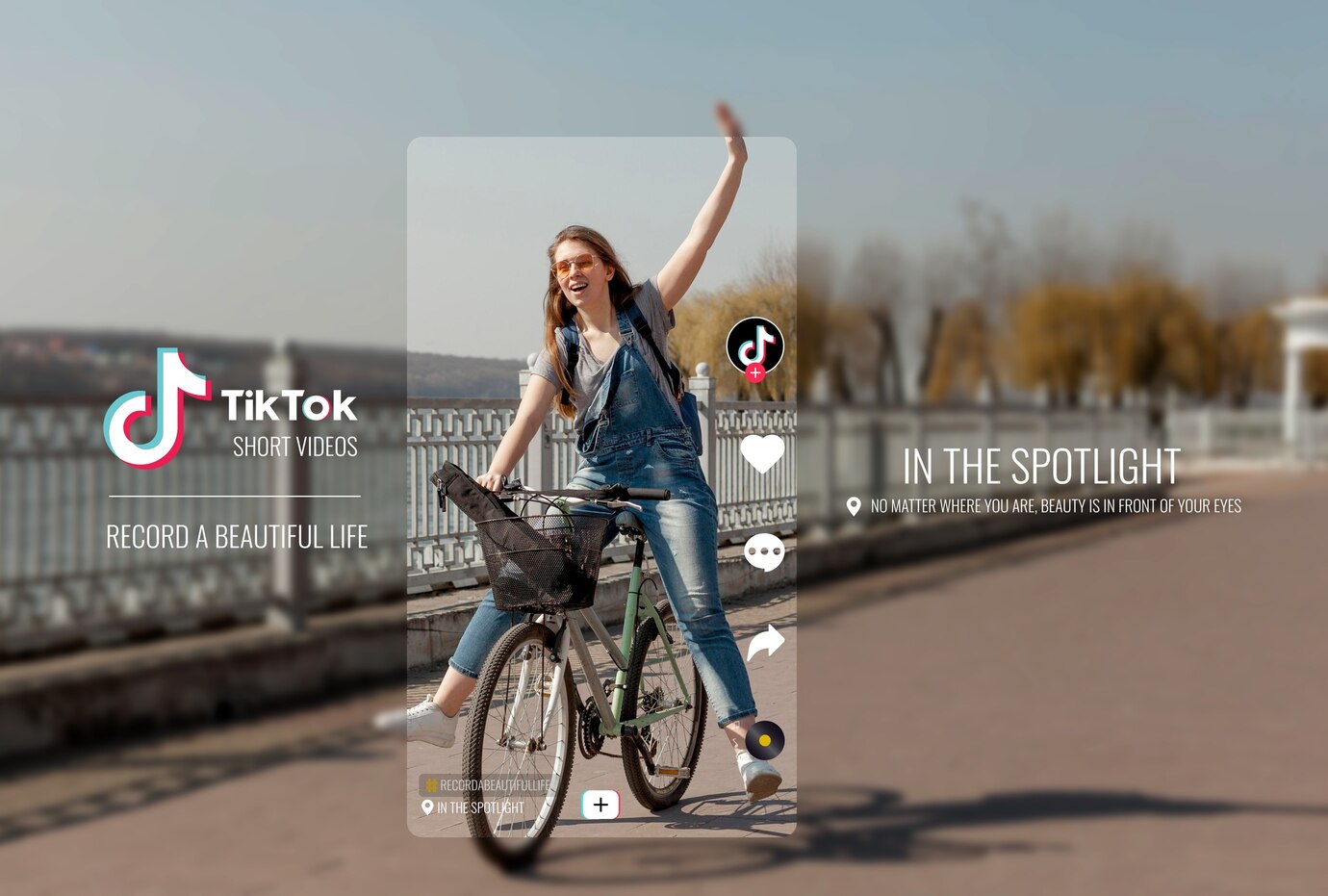YouTube Video to MP3 Converter Online
YouTube is the go-to platform for watching videos online. But what if you want to listen to your favorite YouTube videos as MP3 files, so you can enjoy them on the go? That’s where a YouTube video to MP3 converter online comes in handy.
The Top Monitor Brands for Exceptional Viewing Experience
Introduction When it comes to enhancing our digital experience, a high-quality monitor can make a significant difference. Whether you’re a gamer, designer, or professional seeking a reliable display, it’s essential to invest in a brand known for delivering exceptional performance
Best Switches for Gaming
Gaming keyboards are an essential tool for gamers, and one of the most important components of a gaming keyboard are the switches. The switches determine how responsive and tactile each keypress is, allowing gamers to have precise control and lightning-fast
How to Download TikTok Videos Online
If you’re an avid TikTok user, you may come across videos that you want to download and save on your device. Unfortunately, the TikTok app doesn’t provide a built-in option to download videos directly. However, there are several online tools and methods you can use to download TikTok videos quickly and easily. In this article, we will guide you through the process of downloading TikTok videos online.
How to Turn Video into Slow Motion on iPhone
If you’ve ever wanted to add a dramatic effect to your videos, turning them into slow motion is a great way to do it. With the advancements in technology, you no longer need expensive equipment or a professional editor to
How to Set Live Wallpaper on PC
Introduction Setting a live wallpaper on your PC can bring a new level of interactivity and visual appeal to your desktop. With moving backgrounds and dynamic visuals, live wallpapers can make your computer screen come alive. If you’re wondering how
How to Upload a Video to YouTube
Introduction YouTube is the go-to platform for sharing videos with a global audience. Whether you want to showcase your talent, educate others, or promote your brand, uploading a video to YouTube is an essential skill. In this article, we will
How to Put Highlights on Instagram Without Story
Instagram Highlights is a great feature that allows you to showcase your best moments and content on your profile. Traditionally, to create an Instagram Highlight, you would need to post a story that disappears after 24 hours. However, there is
Download YouTube Videos on Mac: The Complete Guide
Are you a Mac user who wants to download YouTube videos? Don’t worry, we’ve got you covered! In this article, we will guide you through the process of downloading YouTube videos on your Mac. Method 1: Using Video Downloading Software
Watch Instagram Stories Anonymously: A Simple Guide
Do you want to watch Instagram Stories anonymously? Well, you’re not alone. Many users are curious about viewing Stories without being detected or leaving a trace.
How to Create Hyperlinks in Excel
Introduction In today’s digital age, data management and organization are crucial skills. Excel, one of the most popular spreadsheet software, offers a wide range of functions to simplify your tasks. One such function is creating hyperlinks. Why Use Hyperlinks in
How to Download Excel: A Step-by-Step Guide
Introduction Excel is a powerful spreadsheet software developed by Microsoft. It is widely used for organizing, analyzing, and visualizing data. If you’re looking to download Excel, there are various methods available depending on your device and subscription preferences. In this
How to Make Bread Soft Again
Introduction We’ve all experienced the disappointment of finding a loaf of bread that has become hard and stale. But fret not, because there are several easy ways to bring life back to your bread and make it soft and fresh
How to Eat Soft Shell Crab
Introduction Soft shell crab is a culinary delight that many seafood lovers enjoy. Unlike regular crabs, soft shell crabs have shed their hard outer shell, making them tender and edible. If you’re new to eating soft shell crab, or if
The Ease and Security of Microsoft Sign In
Introduction With the ever-increasing number of online platforms and services, managing multiple usernames and passwords can be overwhelming. Fortunately, Microsoft Sign In simplifies the login process by offering a single sign-on solution across various Microsoft products and third-party applications. The
Process of Downloading Instagram Stories
Ever stumbled upon an Instagram story so captivating you wish you could save it forever? Craving to rewatch that hilarious clip or store that inspiring quote beyond its 24-hour lifespan? Look no further, fellow scrollers! Delve into our guide to Instagram story download, unveiling the secrets to preserving those fleeting moments. Explore different methods, tailored to both web and mobile users, and discover the magic of extending your Instagram story enjoyment.
The Psychology of Twitter: Analyzing User Behavior and Trends
Have you ever wondered why you retweet certain posts or get drawn into heated online debates? Twitter, with its unique blend of immediacy and anonymity, offers a fascinating window into human behavior. This article explores the psychology behind Twitter use,
Innovations in Instagram: Exploring New Features and Updates
Instagram is constantly evolving, introducing new features and updates that shape how we use the platform. This article dives into the latest innovations, analyzing their potential impact on users and content creators. From ephemeral Stories to immersive Reels, we’ll explore
Diversity and Inclusion on Twitter: Fostering a Positive Online Environment
Twitter, known for its vibrant exchange of ideas, can sometimes become a breeding ground for negativity and exclusion. However, a movement towards diversity and inclusion is gaining momentum. This article explores initiatives and individuals championing positive change, creating a more
The Evolution of TikTok Filters: Aesthetics and Effects
From subtle skin smoothing to outrageous animal transformations, TikTok filters have become a defining feature of the platform. But their evolution goes beyond mere fun and games. This article explores the deeper meaning behind these digital enhancements, delving into how
Instagram and Mental Health: Navigating the Impact of Social Media
Beyond the perfectly curated grids and aesthetically pleasing filters, Instagram’s impact on mental health deserves a closer look. This article dissects the platform’s influence, examining how the emphasis on visuals and “picture-perfect” lives can foster feelings of inadequacy and social
Twitter and Mental Health: Navigating the Impact of Social Media
Twitter, the fast-paced platform of 280-character pronouncements, offers a constant stream of news, opinions, and connections. But lurking beneath the hashtags and trending topics lies a potential impact on our mental well-being. This article delves into the complex relationship between